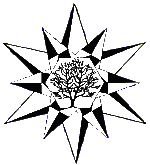(Aus dem Nykerien-Wiki) |
|||
| (17 dazwischenliegende Versionen von 3 Benutzern werden nicht angezeigt) | |||
| Zeile 1: | Zeile 1: | ||
| + | [[Datei:WB27-Computer-Zwang-für-WdW.png|thumb|right|300px|Aus dem [[Weltboten]] WB27: Disputbeitrag von *VFM45* "Computer-Zwang für WdW"?]]Das Briefspiel bzw. PBeM [[Welt der Waben]] wurde anfangs rein "manuell" ausgewertet: Der [[Spielleiter]] vollzug die Züge der Spieler nach, glich sie mit denen anderer Spieler ab und ermittelte mittels Regelwerk, Tabellen und Würfeln die Ergebnisse von Interaktionen. Außerdem trug er neue Sichtbereiche und Bauwerke in die Reichskarten ein, die der Spieler dann wieder mit der Auswertung zurück bekam. |
||
| ⚫ | |||
| + | Da dies eine sehr aufwändige Tätigkeit werden konnte, entwickelte sich schon bald der Wunsch nach Automatisierung und "Computer Aided Role-Playing Analysis". Die ersten Programme entstanden für die damaligen Home Computer von Commodore und anderen. |
||
| + | Das erste als "professionell" zu bezeichnende Programm war "Promy" für Win95/98. Leider erfüllt es längst nicht mehr alle Wünsche und ist an eine heute kaum mehr produktiv benutzte Systemplattform gebunden. Daher gab und gibt es in den letzten Jahren von unterschiedlichen Seite Ansätze, einen zeitgemäßen Ersatz für "Promy" zu finden. |
||
| ⚫ | |||
| ⚫ | |||
| ⚫ | |||
| ⚫ | |||
| ⚫ | |||
| + | == Anleitung für [[Promy-Spielzüge|Promy für Spieler]] == |
||
| ⚫ | |||
| + | *[[Promy-Spielzüge|Hier klicken für die Promy-Spielzüge!]] |
||
| ⚫ | |||
| + | |||
| + | . |
||
| + | |||
| + | __TOC__ |
||
| + | |||
| + | == Auswertprogramme für Myra == |
||
| + | |||
| + | |||
| + | === Programm von Tim Poepken === |
||
| + | |||
| ⚫ | |||
| + | |||
| ⚫ | |||
| + | (http://www.java.com/de/download/manual.jsp). |
||
| ⚫ | |||
| + | (am besten den Vorgaben folgen) |
||
| ⚫ | |||
| + | [derzeit V0.0.6, 180kB] |
||
| ⚫ | |||
| ⚫ | |||
| ⚫ | |||
Ganz wichtig: Jeder benutzt das Programm auf eigene Gefahr! Ich habe mich bemüht, etwas sinnvolles auf die Beine zu stellen und der Code sollte nichts unvorhergesehenes tun, aber Fehler unterlaufen immer. Also keine Garantien für nichts!!! Wem der Rechner anfängt zu brennen oder das Wasserrohr bricht, wenn er das Programm startet, der hat es nicht anders gewollt ;) Keine Haftung für niemand! Es gibt inzwischen auch ein kleines [Changelog] |
Ganz wichtig: Jeder benutzt das Programm auf eigene Gefahr! Ich habe mich bemüht, etwas sinnvolles auf die Beine zu stellen und der Code sollte nichts unvorhergesehenes tun, aber Fehler unterlaufen immer. Also keine Garantien für nichts!!! Wem der Rechner anfängt zu brennen oder das Wasserrohr bricht, wenn er das Programm startet, der hat es nicht anders gewollt ;) Keine Haftung für niemand! Es gibt inzwischen auch ein kleines [Changelog] |
||
| Zeile 19: | Zeile 37: | ||
In der Mitte ist die Karte. Erst einmal anklicken zum Auswählen. Befehle: |
In der Mitte ist die Karte. Erst einmal anklicken zum Auswählen. Befehle: |
||
| − | + | * C zentriert die Ansicht auf dem ausgewählten Hex (roter Rand) (Klick mit der mittleren Maustaste auch) |
|
| − | + | * Pfeiltasten bewegen das ausgewählte Hex |
|
| − | + | * Das erste Hex muss man mit Doppelklick, links setzen, Terrain muss man (noch) anschließend ändern |
|
| − | + | * STRG+C kopiert das Hex (Terrain) in die Zwischenablage |
|
| − | + | * STRG+V fügt das Terrain (Hex) aus der Zwischenablage in die Karte ein |
|
| − | + | * Bild hoch/ runter ändert das Terrain des ausgewählten Hexes |
|
| − | + | * + / - ändern die Höhenstufe |
|
| − | + | * Entf löscht das Hex |
|
| − | + | * 1, 2, 3, 4 wählen die HS direkt aus, aber nur für das nächste Hex, das mit dem Doppelklick gesetzt wird |
|
| − | + | * 5 schaltet um zwischen "4 KF oben" und "5 KF oben" (geht jetzt auch über Extras-Optionen) |
|
| − | + | * b schaltet die Bewegungsdarstellung um (alle, keiner, ausgewählte Einheit) |
|
| − | + | * e macht das gleiche für die Einheitennummern in der Karte |
|
| − | + | * STRG + Doppelklick mit der Maus (links) setzt ein GF mit dem angeklickten KF als KF 1 (man kann GF beliebig setzen und benamsen) |
|
| − | + | * STRG + Entf löscht das GF wieder |
|
| − | + | * Doppelklick (links) öffnet einen Dialog in dem man Geländemerkmale ändert kann (alles was Seiten betrifft) (Nein,die Wälle werden noch nicht dargestellt) |
|
| − | + | * Rechtklick öffnet einen Dialog zum Einheiten und Ansiedlungen aussetzen oder zum "Feld erobern" durch einen Spieler |
|
Rechts oben ist eine kleine Minikarte. Klick dort zentriert die Karte auf das Feld. Manchmal muss man öfter klicken... |
Rechts oben ist eine kleine Minikarte. Klick dort zentriert die Karte auf das Feld. Manchmal muss man öfter klicken... |
||
| Zeile 62: | Zeile 80: | ||
TODO: |
TODO: |
||
| ⚫ | |||
| + | |||
| + | (übernommen aus: [http://www.nykerien.de/cgi-bin/wiki.pl www.nykerien.de]) |
||
| + | |||
| + | |||
| + | |||
| + | ---- |
||
| + | |||
| + | === Anleitung für Promy === |
||
| + | [[Datei:Promy20191222 233034.jpg|thumb|500px|right|Promy am 23.12.2019]] |
||
| + | PROMY-Anleitung (von Daniel Mania) |
||
| + | |||
| + | Hallo liebe Mit-SL`s. Ich habe mich einfach mal hingesetzt und versucht eine Anleitung für PROMY zu schreiben, da es dafür ja noch keine gibt und einige doch noch Probleme haben. Wie gesagt, diese Anleitung ist nur SL-Intern zu verwenden und nicht offiziell. Auch ist sie nicht von den Machern von PROMY, also schlagt mich wenn was falsch ist in der Anleitung, für das Programm kann ich aber nichts ;-) |
||
| + | |||
| + | |||
| + | ==== 1.) Erstellung der Karte ==== |
||
| + | |||
| + | '''1.1) Größe''' |
||
| + | So, das erstellen der Karte ist wohl das einfachste am Programm. Man nimmt zuerst mal seine Segmentskarte zur Hand. Dann startet man das Programm. Dann geht man auf „Segment“ und dort auf „Neu“. Da wird man erst mal nach der Größe des Segments gefragt. Man zählt also die GF`s von links nach rechts (halbe GF`s sollten als ein ganzes GF mitgezählt werden) und trägt das ganze bei „Anzahl der Großfelder in X-Richtung“ ein. Dann zählt man die GF´s von oben nach unten (auch hier halbe GF’s beachten) und trägt das dann bei „Anzahl der Großfelder in Y-Richtung“ ein. Dann hat man die Größe. Wenn das Segment am Ende ein paar GF zuviel hat ist das kein Problem, da diese nicht benutzt werden müssen, wenn man dort keine Sachen einträgt. |
||
| + | |||
| + | '''1.2) Gelände''' |
||
| + | Nachdem wir nun die Größe haben fangen wir jetzt an das Gelände zu übertragen. Vorher ist es aber wichtig dass man im Menü „Einstellungen“ in der Funktion „GF-No“ die Option Eingabe einstellt, da das Programm sonst die GF Nummern zufällig verteilt. So wird man bei jedem GF nach der betreffenden GF-Nummer gefragt. |
||
| + | Nachdem das eingestellt wurde öffnen wir im Menü „Tools“ die drei Fenster „Funktionsleiste“, „Geländeartbox“ und „Höhenstufenleisten“. Dann verschieben wir die erst mal so dass wir die Karte noch gut sehen können. |
||
| + | Zuerst klicken wir dann in der „Funktionsleiste“ das dritte Symbol, das Kreuz, an. Das ist das Symbol für „Setzen“. Dann schauen wir uns auf der „Höhenstufenleiste“ die Höhe des GF’s an das wir nun setzten wollen. Die Stufen sind von links nach rechts: nichts, -1,0,1,2,3,4,5 . |
||
| + | Wir klicken die gewünschte Stufe mit der Maus an. Dann gehen wir weiter zur Geländebox. Dort sind die Geländearten von links oben nach rechts unten : Steppe, Wüste, Salzwüste, Wald, Dschungel, Urwald, Eiswüste, See, Sumpf, Gletscher (nur HS 4-5), Vulkan und „Nichts“. „Nichts“ ist dafür gedacht wenn man nur das original Feld braucht ( z.B. nur Hochland) |
||
| + | Dann muß man sich etwas Zeit nehmen um die Karte zu übertragen. Hierbei hilft die Funktion „Füllen“ bzw. „GF-Füllen“ (die beiden letzten Symbole auf der Funktionsleiste) doch sehr, da man mit ihnen schneller das Meer und große Ebenen füllen kann. |
||
| + | |||
| + | '''1.3) Flüsse, Quellen und ähnliches''' |
||
| + | Jetzt kommen wir zu den Details auf der Karte. Wenn wir Flüsse, Quellen, Atolle oder andere Dinge setzten wollen, gehen wir im Menü „Setzen“ auf die Funktion „Landschaft“. Dort kommt dann eine Auswahl von möglichen Landschaftsarten (Hier ist zu beachten das der See in dieser Funktion keine Änderung in den Einnahmen verursacht sondern rein Kulturell ist). |
||
| + | Klicken wir hier den Fluß an und wollen ihn zwischen zwei KF’s setzen so werden wir nach einem Namen gefragt, der dann für den ganzen Fluß gilt. Es ist also praktisch wenn man von seinen Spielern schon solche Merkmale benannt bekommen hat. Das gleiche gilt für alle Landschaftsarten. |
||
| + | Auch das setzten dieser Dinge sollte eigentlich kein großes Problem geben. |
||
| + | |||
| + | |||
| + | ==== 2.) Reiche ==== |
||
| + | |||
| + | '''2.1) Reichsgebiet''' |
||
| + | Wenn dann die Karte vollständig hat kommt jetzt das setzen des Reichsgebiet. Dafür gehen wir wieder in das Menü „Setzen“ und da in die Funktion „Reich“ und dort wählen wir „Gebiet“ aus. Sobald man das anklickt wird man nach dem Reichsnamen gefragt, danach nach dem Reichskürzel. Wenn man das gemacht hat klickt man auf ein KF des Reiches woraufhin die graue Farbe verschwindet und die Geländeart wieder zu erkennen ist und jetzt das Reichskürzel erscheint. Das macht man mit allen Reichen die auf dem Segment vorhanden sind und über eigenes Gebiet verfügen. (Zu den Piratenflotten von anderen Segmenten komme ich später) |
||
| + | |||
| + | '''2.2) Gebäude''' |
||
| + | Nachdem das Reichsgebiet verteilt ist kommen nun die Gebäude an die Reihe. Hier benutze ich erst mal die alten Standardregeln, für die Konvertierung zu den neuen Regeln später. |
||
| + | Wir klicken im Menü „Setzen“ die Funktion „Bauwerk“ an. Dann wählen wir das Reich für das wir das Gebäude setzten wollen aus, dann den Typ. Nachdem wir ausgewählt haben können wir nun das Gebäude dieses Typen auf ein KF des Reiches setzen. Sobald man dann auf das KF klickt wird man wieder nach dem Namen gefragt. |
||
| + | So setzt man alle Gebäude und auch die Wälle und Straßen des Reiches. Das ganze wiederholt man mit allen Reichen. Viel Spaß, den das ist fast das komplizierteste ;-) |
||
| + | Hat man das geschafft erst mal speichern, zweimal. Einmal normal und einmal als Sicherheit unter anderem Namen. Falls nachher bei den Einheiten was passiert ist es dann nicht mehr ganz so schlimm ;-) |
||
| + | |||
| + | '''2.3) Einheiten''' |
||
| + | Jetzt wird es komplizierter !! |
||
| + | Man nimmt sich nun die aktuelle Aufstellung des Reiches vor. |
||
| + | Man klickt auf „Setzen“, dann „Einheit“. Sogleich wird man wieder aufgefordert das Reich und den Einheitstyp einzugeben ! Dann klickt man mit dem Fadenkreuz auf die Stelle an dem die Einheit derzeit stationiert ist. Im darauf erscheinenden Fenster gibt man den Namen der Einheit an, wenn sie noch keinen hat kann man das Fenster freilassen. Dann die Stärke (Anzahl) der Truppe, wieviel Heerführer sie hat und zuletzt die Nummer der Einheit ! |
||
| + | Damit hätte man dann eine normale Standardeinheit erschaffen. Will man daraus jetzt aber ein Eliteheer machen wird es umständlich ! |
||
| + | Man wählt die Lupe, wählt in der Leiste „Info“ die Funktion „Einheiten“ und klickt auf die Einheit ! |
||
| + | Darauf hin erscheint das Profil der Einheit ! Hier kann man eigentlich alles verändern |
||
| + | Da muß man ein wenig probieren, es sollte aber alles nach Regeln sein. Und am Ende nie vergessen auf den „Übernehmen“ Knopf zu drücken sonst darf man das alles noch mal machen. |
||
| + | Will man z.B. eine fliegende Einheit so gibt man ihr im „Bewegungsmodus“ Fenster einfach überall „wie HS 1“ |
||
| + | Das ganze wird das sein, was am längsten und am frustrierensten sein wird. |
||
| + | Ein Tip, setzt nie Truppen genau auf ein Gebäude! Immer daneben klicken, ansonsten ist die Einheit nicht wirklich vorhanden! |
||
| ⚫ | |||
| ⚫ | |||
| + | Die neue Fassung des Auswertprogramms ist als MindMap Konzept hier zu finden: [http://vangor.de/myra/Promy2.mmap http://projektmyra.de/Promy2.mmap] |
||
| + | [[Category:Meta-Info]] |
||
[[Category:WdW]] |
[[Category:WdW]] |
||
Version vom 23. Dezember 2019, 03:11 Uhr

Aus dem Weltboten WB27: Disputbeitrag von *VFM45* "Computer-Zwang für WdW"?
Das Briefspiel bzw. PBeM Welt der Waben wurde anfangs rein "manuell" ausgewertet: Der Spielleiter vollzug die Züge der Spieler nach, glich sie mit denen anderer Spieler ab und ermittelte mittels Regelwerk, Tabellen und Würfeln die Ergebnisse von Interaktionen. Außerdem trug er neue Sichtbereiche und Bauwerke in die Reichskarten ein, die der Spieler dann wieder mit der Auswertung zurück bekam.
Da dies eine sehr aufwändige Tätigkeit werden konnte, entwickelte sich schon bald der Wunsch nach Automatisierung und "Computer Aided Role-Playing Analysis". Die ersten Programme entstanden für die damaligen Home Computer von Commodore und anderen.
Das erste als "professionell" zu bezeichnende Programm war "Promy" für Win95/98. Leider erfüllt es längst nicht mehr alle Wünsche und ist an eine heute kaum mehr produktiv benutzte Systemplattform gebunden. Daher gab und gibt es in den letzten Jahren von unterschiedlichen Seite Ansätze, einen zeitgemäßen Ersatz für "Promy" zu finden.
Anleitung für Promy für Spieler
.
Auswertprogramme für Myra
Programm von Tim Poepken
Tim Poepken schreibt: Ich bastle momentan an einem Auswertungsprogramm (noch namenlos). Wer das, was schon da ist, ausprobieren möchte, der führe die folgenden Schritte durch:
1. Java-Laufzeitumgebung (JRE), mindestens Version 1.4.1 bei Sun herunterladen (http://www.java.com/de/download/manual.jsp). 2. Installieren der JRE ganz nach Belieben (am besten den Vorgaben folgen) 3. Das JAR-Archiv unter http://www.nykerien.de/myra.jar herunterziehen [derzeit V0.0.6, 180kB] 4. Entweder durch Doppelklicken, oder durch Eingabe an der Kommandozeile: java -jar myra.jar starten.
Ganz wichtig: Jeder benutzt das Programm auf eigene Gefahr! Ich habe mich bemüht, etwas sinnvolles auf die Beine zu stellen und der Code sollte nichts unvorhergesehenes tun, aber Fehler unterlaufen immer. Also keine Garantien für nichts!!! Wem der Rechner anfängt zu brennen oder das Wasserrohr bricht, wenn er das Programm startet, der hat es nicht anders gewollt ;) Keine Haftung für niemand! Es gibt inzwischen auch ein kleines [Changelog]
Gaaanz kurze Anleitung zum derzeitigen Stand (extrem benutzerunfreunlich noch):
In der Mitte ist die Karte. Erst einmal anklicken zum Auswählen. Befehle:
- C zentriert die Ansicht auf dem ausgewählten Hex (roter Rand) (Klick mit der mittleren Maustaste auch)
- Pfeiltasten bewegen das ausgewählte Hex
- Das erste Hex muss man mit Doppelklick, links setzen, Terrain muss man (noch) anschließend ändern
- STRG+C kopiert das Hex (Terrain) in die Zwischenablage
- STRG+V fügt das Terrain (Hex) aus der Zwischenablage in die Karte ein
- Bild hoch/ runter ändert das Terrain des ausgewählten Hexes
- + / - ändern die Höhenstufe
- Entf löscht das Hex
- 1, 2, 3, 4 wählen die HS direkt aus, aber nur für das nächste Hex, das mit dem Doppelklick gesetzt wird
- 5 schaltet um zwischen "4 KF oben" und "5 KF oben" (geht jetzt auch über Extras-Optionen)
- b schaltet die Bewegungsdarstellung um (alle, keiner, ausgewählte Einheit)
- e macht das gleiche für die Einheitennummern in der Karte
- STRG + Doppelklick mit der Maus (links) setzt ein GF mit dem angeklickten KF als KF 1 (man kann GF beliebig setzen und benamsen)
- STRG + Entf löscht das GF wieder
- Doppelklick (links) öffnet einen Dialog in dem man Geländemerkmale ändert kann (alles was Seiten betrifft) (Nein,die Wälle werden noch nicht dargestellt)
- Rechtklick öffnet einen Dialog zum Einheiten und Ansiedlungen aussetzen oder zum "Feld erobern" durch einen Spieler
Rechts oben ist eine kleine Minikarte. Klick dort zentriert die Karte auf das Feld. Manchmal muss man öfter klicken...
Rechts unten ist eine Einheitenliste. Rechtsklick öffnet ein Menü zum bearbeiten
Spieler muß man natürlich erst einmal über das Spielermenü definieren.
Speichern der Karte mit Karte Speichern. Als *.png (muss man noch manuell angeben) mit "Karte als Bild speichern". Spiel speicher speichert alles in verschiedene Dateien -- pro Verzeichnis kann man derzeit nur ein Spiel speichern, sonst überschreibt man alles mögliche!
Mehr bald..... es kann sich auch noch etwas ändern, bin noch in der "Pre Alpha" Phase! Wer Verbesserungsvorschläge oder Fehlermeldungen hat, hinterlasse sie doch hier (am Besten mit Kontaktmöglichkeit, mind. Name).
Hallo Tim, hier zwei Wünsche von mir :-D Ich bräuchte für Gwynddor 2 zusätzliche Geländearten. Einmal Salzwüste (weißes Feld mit gelbem Punkt) und dann Hochgebirge (Level 5, schwarzes Feld), wobei sich das auch mit Vulkanen vertragen muss, ist sowas machbar ? Grüße Daniel
Ist seit V0.0.2 erledigt :) Gruß Tim
Von Daehsquinn ein kleiner Fehlerbericht mit Umgehung, ich bemühe mich, das zu beheben:
Wenn man in der Reichsperspektive die Reiche einträgt, berechnet es anscheind bei jedem Kf den Sichtbereich komplett neu für das ganze Reich. Das führt dazu, das es ab etwa 15 bis 20 Kf Reichsgröße unerträglich langsam wird. Man kann das umgehen, wenn man die Reiche aus der Spielleiter-Perspektive einträgt. Da muß man aber jedesmal anklicken zu welchem Reich das Kf kommen soll. Das ist eine Menge Klickerei und man sollte alphabetisch hinten anfangen und nur das aktuelle Reich einrichten, weil man sonst immer die lange Liste runterscrollen muß. Als Beispiel von Corigani: Richte Zardos zuerst ein, dann "erobere" alle Kfs für Zardos, dann richte Wu Ya Shan ein und erobere dessen KFs, bis schließlich mit Actys das letzte Reich eingerichtet und erobert wird.
TODO:
- Sichtbereich aus der historischen Karte löschen (040301)
(übernommen aus: www.nykerien.de)
Anleitung für Promy

Promy am 23.12.2019
PROMY-Anleitung (von Daniel Mania)
Hallo liebe Mit-SL`s. Ich habe mich einfach mal hingesetzt und versucht eine Anleitung für PROMY zu schreiben, da es dafür ja noch keine gibt und einige doch noch Probleme haben. Wie gesagt, diese Anleitung ist nur SL-Intern zu verwenden und nicht offiziell. Auch ist sie nicht von den Machern von PROMY, also schlagt mich wenn was falsch ist in der Anleitung, für das Programm kann ich aber nichts ;-)
1.) Erstellung der Karte
1.1) Größe So, das erstellen der Karte ist wohl das einfachste am Programm. Man nimmt zuerst mal seine Segmentskarte zur Hand. Dann startet man das Programm. Dann geht man auf „Segment“ und dort auf „Neu“. Da wird man erst mal nach der Größe des Segments gefragt. Man zählt also die GF`s von links nach rechts (halbe GF`s sollten als ein ganzes GF mitgezählt werden) und trägt das ganze bei „Anzahl der Großfelder in X-Richtung“ ein. Dann zählt man die GF´s von oben nach unten (auch hier halbe GF’s beachten) und trägt das dann bei „Anzahl der Großfelder in Y-Richtung“ ein. Dann hat man die Größe. Wenn das Segment am Ende ein paar GF zuviel hat ist das kein Problem, da diese nicht benutzt werden müssen, wenn man dort keine Sachen einträgt.
1.2) Gelände Nachdem wir nun die Größe haben fangen wir jetzt an das Gelände zu übertragen. Vorher ist es aber wichtig dass man im Menü „Einstellungen“ in der Funktion „GF-No“ die Option Eingabe einstellt, da das Programm sonst die GF Nummern zufällig verteilt. So wird man bei jedem GF nach der betreffenden GF-Nummer gefragt. Nachdem das eingestellt wurde öffnen wir im Menü „Tools“ die drei Fenster „Funktionsleiste“, „Geländeartbox“ und „Höhenstufenleisten“. Dann verschieben wir die erst mal so dass wir die Karte noch gut sehen können. Zuerst klicken wir dann in der „Funktionsleiste“ das dritte Symbol, das Kreuz, an. Das ist das Symbol für „Setzen“. Dann schauen wir uns auf der „Höhenstufenleiste“ die Höhe des GF’s an das wir nun setzten wollen. Die Stufen sind von links nach rechts: nichts, -1,0,1,2,3,4,5 . Wir klicken die gewünschte Stufe mit der Maus an. Dann gehen wir weiter zur Geländebox. Dort sind die Geländearten von links oben nach rechts unten : Steppe, Wüste, Salzwüste, Wald, Dschungel, Urwald, Eiswüste, See, Sumpf, Gletscher (nur HS 4-5), Vulkan und „Nichts“. „Nichts“ ist dafür gedacht wenn man nur das original Feld braucht ( z.B. nur Hochland) Dann muß man sich etwas Zeit nehmen um die Karte zu übertragen. Hierbei hilft die Funktion „Füllen“ bzw. „GF-Füllen“ (die beiden letzten Symbole auf der Funktionsleiste) doch sehr, da man mit ihnen schneller das Meer und große Ebenen füllen kann.
1.3) Flüsse, Quellen und ähnliches Jetzt kommen wir zu den Details auf der Karte. Wenn wir Flüsse, Quellen, Atolle oder andere Dinge setzten wollen, gehen wir im Menü „Setzen“ auf die Funktion „Landschaft“. Dort kommt dann eine Auswahl von möglichen Landschaftsarten (Hier ist zu beachten das der See in dieser Funktion keine Änderung in den Einnahmen verursacht sondern rein Kulturell ist). Klicken wir hier den Fluß an und wollen ihn zwischen zwei KF’s setzen so werden wir nach einem Namen gefragt, der dann für den ganzen Fluß gilt. Es ist also praktisch wenn man von seinen Spielern schon solche Merkmale benannt bekommen hat. Das gleiche gilt für alle Landschaftsarten. Auch das setzten dieser Dinge sollte eigentlich kein großes Problem geben.
2.) Reiche
2.1) Reichsgebiet Wenn dann die Karte vollständig hat kommt jetzt das setzen des Reichsgebiet. Dafür gehen wir wieder in das Menü „Setzen“ und da in die Funktion „Reich“ und dort wählen wir „Gebiet“ aus. Sobald man das anklickt wird man nach dem Reichsnamen gefragt, danach nach dem Reichskürzel. Wenn man das gemacht hat klickt man auf ein KF des Reiches woraufhin die graue Farbe verschwindet und die Geländeart wieder zu erkennen ist und jetzt das Reichskürzel erscheint. Das macht man mit allen Reichen die auf dem Segment vorhanden sind und über eigenes Gebiet verfügen. (Zu den Piratenflotten von anderen Segmenten komme ich später)
2.2) Gebäude Nachdem das Reichsgebiet verteilt ist kommen nun die Gebäude an die Reihe. Hier benutze ich erst mal die alten Standardregeln, für die Konvertierung zu den neuen Regeln später. Wir klicken im Menü „Setzen“ die Funktion „Bauwerk“ an. Dann wählen wir das Reich für das wir das Gebäude setzten wollen aus, dann den Typ. Nachdem wir ausgewählt haben können wir nun das Gebäude dieses Typen auf ein KF des Reiches setzen. Sobald man dann auf das KF klickt wird man wieder nach dem Namen gefragt. So setzt man alle Gebäude und auch die Wälle und Straßen des Reiches. Das ganze wiederholt man mit allen Reichen. Viel Spaß, den das ist fast das komplizierteste ;-) Hat man das geschafft erst mal speichern, zweimal. Einmal normal und einmal als Sicherheit unter anderem Namen. Falls nachher bei den Einheiten was passiert ist es dann nicht mehr ganz so schlimm ;-)
2.3) Einheiten Jetzt wird es komplizierter !! Man nimmt sich nun die aktuelle Aufstellung des Reiches vor. Man klickt auf „Setzen“, dann „Einheit“. Sogleich wird man wieder aufgefordert das Reich und den Einheitstyp einzugeben ! Dann klickt man mit dem Fadenkreuz auf die Stelle an dem die Einheit derzeit stationiert ist. Im darauf erscheinenden Fenster gibt man den Namen der Einheit an, wenn sie noch keinen hat kann man das Fenster freilassen. Dann die Stärke (Anzahl) der Truppe, wieviel Heerführer sie hat und zuletzt die Nummer der Einheit ! Damit hätte man dann eine normale Standardeinheit erschaffen. Will man daraus jetzt aber ein Eliteheer machen wird es umständlich ! Man wählt die Lupe, wählt in der Leiste „Info“ die Funktion „Einheiten“ und klickt auf die Einheit ! Darauf hin erscheint das Profil der Einheit ! Hier kann man eigentlich alles verändern Da muß man ein wenig probieren, es sollte aber alles nach Regeln sein. Und am Ende nie vergessen auf den „Übernehmen“ Knopf zu drücken sonst darf man das alles noch mal machen. Will man z.B. eine fliegende Einheit so gibt man ihr im „Bewegungsmodus“ Fenster einfach überall „wie HS 1“ Das ganze wird das sein, was am längsten und am frustrierensten sein wird. Ein Tip, setzt nie Truppen genau auf ein Gebäude! Immer daneben klicken, ansonsten ist die Einheit nicht wirklich vorhanden!
Neues Auswertprogramm
Die neue Fassung des Auswertprogramms ist als MindMap Konzept hier zu finden: http://projektmyra.de/Promy2.mmap